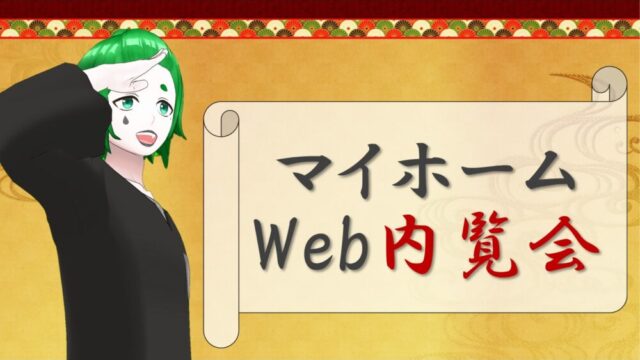- クロームキャストっていろんな種類があるから迷う
- クロームキャストでできることや便利な使い方が知りたい
- クロームキャストの設定方法を分かりやすく解説してほしい
そんな悩みにお答えします。

こんにちは、ダイワハウスブロガーのほとけ(@xevo_hotoke)です!
この記事を書いている僕は、クロームキャストを6年以上使い続けています。
クロームキャストはスマホやパソコンの画面をテレビに映し出すことができるGoogleの人気商品です。
クロームキャストにはさまざまな種類があり、人気商品ゆえに偽物も多く出回っているので購入するときは注意が必要です。
この記事を読むことで、
- クロームキャストの偽物と本物の見分け方
- クロームキャストの種類と違いについて
- クロームキャストの設定や便利な使い方
これらが分かるようになり、クロームキャストの選び方で失敗を避けられます。
「とりあえずオススメを教えてくれよ!」って人向けに、本物のクロームキャストが購入できるリンクを置いておきます。
\本物のクロームキャストはこちら!/
Chromecast(クロームキャスト)でできること【便利な使い方】
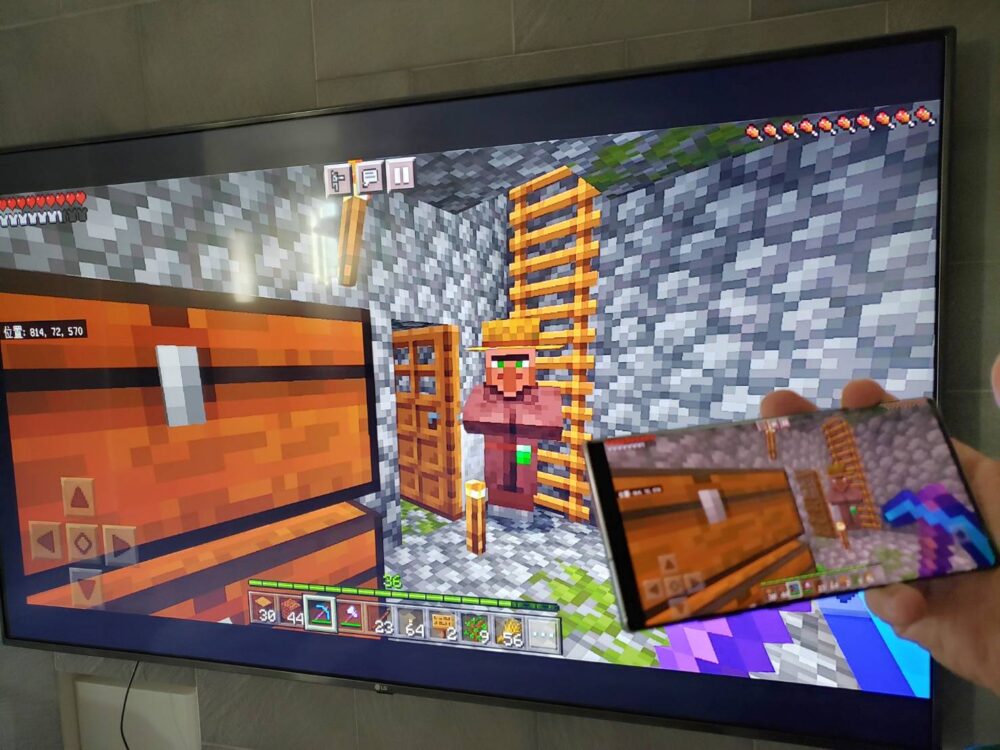
クロームキャストでできることは3つあります。
- 画面をミラーリングできる
- 対象アプリをキャストできる
- Google Homeとの連携ができる
使いこなせれば娯楽用としてだけではなく、ビジネスシーンでも活躍してくれます。
スマホやパソコン画面をミラーリングできる
ミラーリングとは?
スマホやパソコンの画面をそのままテレビモニターに映し出す方法のこと。
手元のスマホやパソコン操作を大画面で全体に共有できることが特徴です。
僕がオススメする使い方は3種類。
スマホゲームを大画面で楽しめる
子どもと一緒にマイクラをやるとき、スマホの画面だと酔ってしまうことがあるんです。
大画面のテレビなら酔わずに子どもと遊べるので重宝しています。
ブラウザサイトを家族と閲覧できる
家族旅行の計画を立てるときに、インターネットサイトを家族全員で見るのに便利です。
プレゼンテーションがスマートにできる
従来、パソコン画面をモニターに映し出す場合はパソコンとモニターをHDMIケーブルなどで繋ぐ必要があります。
しかし僕が使っているノートパソコンにはHDMIポートが付いていません。
HDMIポートが付いていないパソコンでも、パワーポイントなどのプレゼン資料をスマートに投影できて便利です。
クロームキャスト対象アプリをキャストできる
クロームキャストを使う一番のメリットは、対象アプリのキャスト(投影)です。
例えばYouTubeをキャスト中にスマホでLINEをしようが画面OFFにしようが、テレビモニターのYouTubeが中断されることはありません。
手元のスマホがリモコン代わりにもなり、音量調整やスキップ機能などをスマホで操作できます。
対象アプリは年々拡大されており、主要アプリはだいたいキャストできます。
- dTV
- Hulu
- Netflix
- ABEMA
- U-NEXT
- YouTube
- Disney+
- dアニメストア
- Amazonプライムビデオ
などなど
テレビ機能でNetflixを見るより回線が安定しています

我が家はLGの64インチテレビを使っており、テレビ本体にもNetflixやYouTubeなどが見れる機能を搭載しています。
テレビでNetflixをつけるよりスマホでNetflixをつけてクロームキャストでテレビに映したほうが、画質も良く回線が安定しています。
最近はインターネットができるテレビも増えています。
しかし「快適にインターネットを使う」という点で、スマホやパソコンのスペックにはまだ届いていないようです。
音楽アプリをキャストしてスピーカー代わりに使えます
よく使う音楽アプリを「Google Home」に登録しておくと、アプリ使用時にテレビをスピーカー代わりにして音楽を流すことができます。
- Spotify
- Apple Music
- Amazon Music
- Music Player
- Rocket Player
- Podcast Addixt
などなど
スマートスピーカー「Google Home」と連携できる
「OK Google、Netflixで闇金ウシジマくん再生して」
「OK Google、30秒巻き戻して」
「OK Google、動画を停止して」
など、音声操作で動画や音楽が楽しめるようになります。
リモコンを探したり見たい映画をスクロールして探す手間が省けるので、思い立った瞬間から作品に没頭できます。
Chromecast(クロームキャスト)の偽物に要注意!

「クロームキャストをとにかく安く買いたい!」と思っている人は要注意です。
Amazonや楽天市場などの総合通販サイトには、クロームキャストの偽物が多く出品されています。
偽物の多くは「ミラーキャスト」や「ミラキャスト」といった名前で出品されています。
本物のクロームキャストとは天と地ほどの性能差があり、購入するのはオススメしません。
僕も一度Amazonで偽物を購入しましたが、使い物にならず即返品しました。
Chromecast(クロームキャスト)の偽物でできること
クロームキャストの偽物でできることはミラーリングのみで、YouTubeなどのアプリをキャストすることはできません。
クロームキャストの偽物には不安材料が多いです
- 無名な専用アプリをインストールしなければならない
- 説明書に書かれている日本語は、日本語になっていない
- ミラーリングしても画質が粗くなり、まともに使えない
ただスマホの画面を映すだけの使い道しかないうえ画質も粗いので、まともに使える商品とは思えませんでした。
Chromecast(クロームキャスト)の偽物のデザイン
下図はどっちが本物か分かりますか?


クロームキャストの偽物は、旧クロームキャストにデザインが似ていたので間違えて買う人もいたようです。
新型のクロームキャストはデザインも一新されているので、安さに釣られなければ間違えて買うリスクはかなり低いでしょう。
Chromecast(クロームキャスト)の種類と性能を比較

2022年11月現在のモデルは「Chromecast with Google TV」という名前で、リモコン付きで販売されています。
ここでは現行モデル2種類と、旧型モデル2種類の性能を比較して解説していきます。
価格はAmazonを参考にしています。
「Chromecast Ultra」は生産終了のため価格が高騰しています。
最高値の「Chromecast Ultra」を性能で比較しても、現行モデルの「Chromecast with Google TV 4K対応」とほとんど変わりません。
値段といい性能といい、音声リモコン付きの「Chromecast with Google TV 4K対応」が一番コスパ良いと感じます。
Chromecast(クロームキャスト)の設定方法

クロームキャストの設定に必要なものは5つです。
- クロームキャスト本体
- スマホまたはパソコン
- Google Homeアプリ
- HDMI端子付きテレビ
- Wi-Fi環境
とくに赤字で表記した2点について詳しく解説します。
- HDMI端子付きテレビ
- クロームキャストは、テレビのHDMI端子に接続して使います。
テレビに限らず、HDMI端子付きのPCディスプレイでも大丈夫です。
- Wi-Fi環境
- クロームキャストはWi-Fiを使って通信するため、自宅に固定のインターネット回線を引くのがオススメです。
ポケットWi-Fiやスマホのテザリングでも対応できますが、月額料金がかなり高くつくのでオススメしません。
クロームキャストの設定に必要なものがそろってから設定方法に進みましょう。
ステップ①:クロームキャストの本体設定
クロームキャストの本体設定は次の4ステップです。
- クロームキャストをテレビのHDMI端子に繋ぐ
- クロームキャストの電源アダプターをコンセントに繋ぐ
- クロームキャスト本体の側面にあるLEDランプが青色になるのを待つ
- LEDランプが青色になったら、テレビをつけてHDMI入力に切り替える
クロームキャストの電源アダプターをコンセントに繋ぐと、本体側面のLEDランプがオレンジ色に光ります。
10秒~30秒ほど待つと青色に変わります。
ステップ②:Google Homeアプリの設定
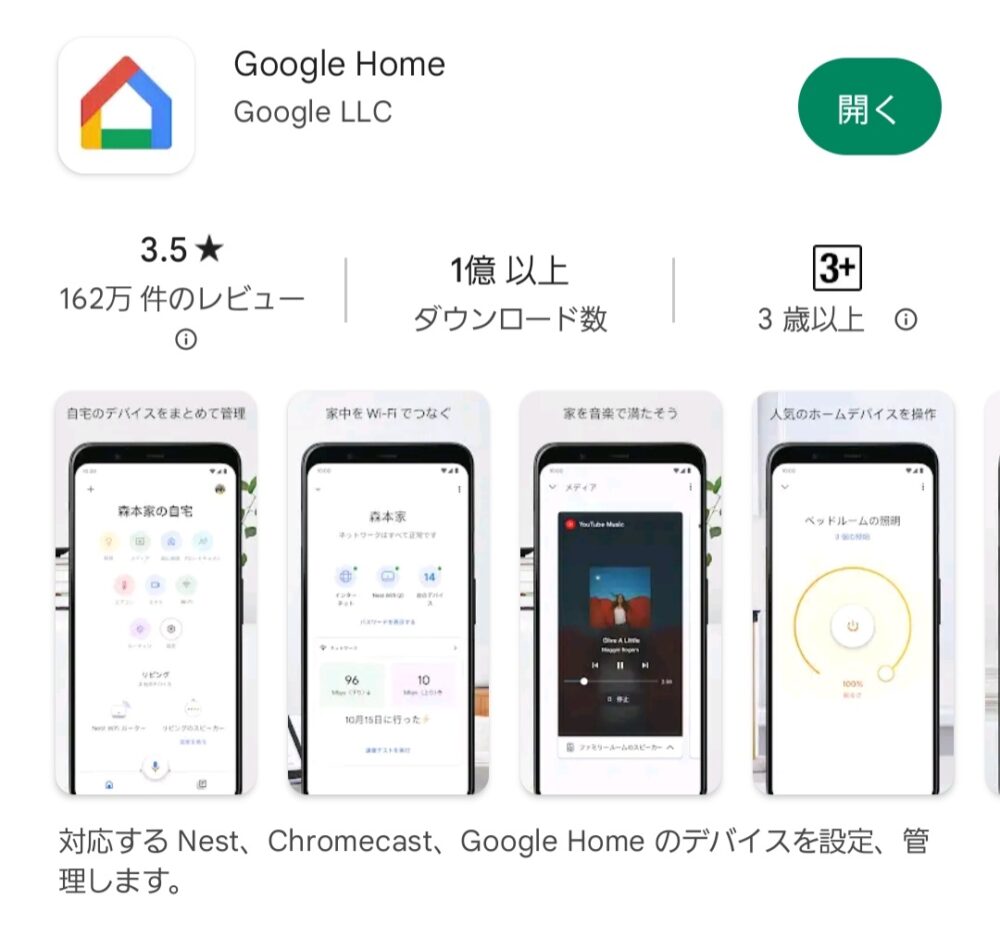
まずは「Google Home」アプリをインストール。
Google Homeアプリをインストールしたあとは以下の手順で設定します。
- スマホをWi-Fi接続にする
- Google Homeアプリを起動する
- 「使い方とヒント」をタップする
- 「1台のデバイスが見つかりました」の表示を待つ
- 「セットアップ→はい」の順にタップしてクロームキャストに接続
- テレビとスマホに4ケタのコードが表示されるのを確認
- 同じコードであることを確認したら「はい」をタップする
- クロームキャストをどこで使うかなど項目を選んで「次へ」をタップ
- 接続するWi-Fiを選択して、Wi-Fiパスワードを入力後「接続」をタップ
以上で終了です。設定が終わるとクロームキャスト本体が自動で再起動します。
再起動後に「キャスト」や「ミラーリング」ができるようになります。
Chromecast(クロームキャスト)は現行モデルがオススメ!

これからクロームキャストを買うなら、「Chromecast with Google TV」の4K対応モデルが一番コスパ良いのでオススメです。
- 7,600円とお手ごろ価格
- 4K画質に対応している
- 音声リモコンで利便性アップ

4Kまでの画質はいらないかな。
うちのテレビ、4Kじゃないし。
それであれば「Chromecast with Google TV HD」で最大2Kの画質を楽しめます。
値段も4,980円なので、4Kモデルより2,620円もおトク。
クロームキャストの偽物に釣られず、本物のクロームキャストで快適な動画ライフをお楽しみください。